1. Enable MP3/MP4/AVI Playback, Adobe Flash etc.
This has been perhaps the standard 'first-thing-to-do' ever since the Ubuntu age dawned on us. You do have an option to install most of the 'restricted-extras' while installing the OS itself now, but if you are not-sure you've ticked all the right boxes, just run the following command in Terminal.sudo apt install ubuntu-restricted-extras
OR
You can install it straight from the Ubuntu Software Center by CLICKING HERE.
2. Get GNOME Tweaks
GNOME Tweaks is non-negotiable.
GNOME Tweaks is an app the lets you tweak little things in GNOME based OSes that are otherwise hidden behind menus. If you are on Ubuntu 18.10, Tweaks is a must. Honestly, I don't remember if it was installed as a default. But here you install it anyway, Apt-URL will prompt you if the app already exists.
Search for Gnome Tweaks in Ubuntu Software Center. OR simply CLICK HERE to go straight to the app in Software Center. OR even better, copy-paste this command in Terminal (keyboard shortcut: CTRL+ALT+T).
sudo apt install gnome-tweaks
3. Displaying Date/Battery Percentage on Top Panel
The screenshot, I hope, is self explanatory.
If you have GNOME Tweaks installed, this is easily done. Open GNOME tweaks, goto 'Top Bar' sidemenu and enable/disable what you need.
4. Enable 'Click to Minimize' on Ubuntu Dock
Honestly, I don't have a clue why this is disabled by default. You intuitively expect the apps shortcuts on Ubuntu dock to 'minimize' when you click on it (at least I do).In fact, the feature is already there, all you need to do is to switch it ON. Do this is Terminal.
gsettings set org.gnome.shell.extensions.dash-to-dock click-action 'minimize'
That's it. Now if you didn't find the 'click to minimize' feature useful, you can always revert Dock settings back to its original state, by copy-pasting the following command in Terminal app.
gsettings reset org.gnome.shell.extensions.dash-to-dock click-action
5. Pin/Unpin Useful Stuff from Launcher
There are a bunch of apps that are pinned to your Ubuntu launcher by default.
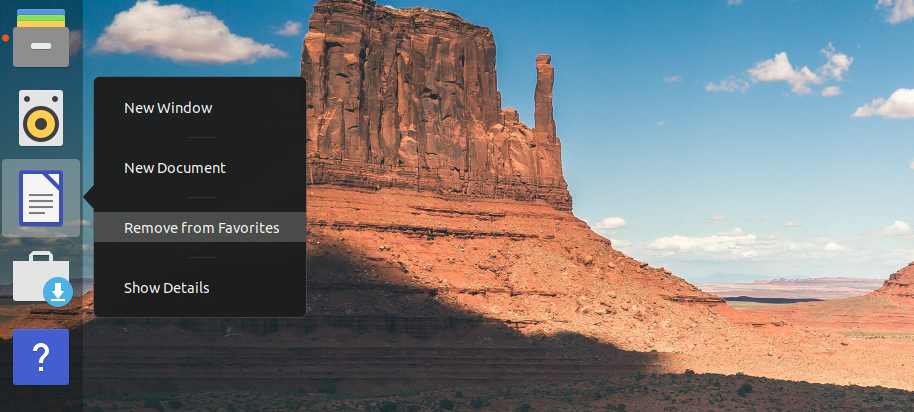
For example, I almost never use the 'Help' app or the 'Amazon' shortcut preloaded on launcher. But I would prefer a shortcut to Terminal app instead. Right-click on your preferred app on the launcher, and add-to/remove-from favorites as you please.
6. Enable/Disable Two Finger Scrolling
As you must've noticed, two-finger scrolling is a system default now.
One of my laptops act strangely when two-finger scrolling is on. You can easily disable two-finger scrolling and enable old school edge-scrolling in 'Settings'. Settings > Mouse and Touchpad
Quicktip: You can go straight to submenus by simply searching for it in GNOME's universal search bar.
Take for example the screenshot above, where I triggered the GNOME menu by hitting Super(Windows) key, and simply searched for 'mouse' settings. The first result will take me directly to the 'Settings' submenu for 'Mouse and Touchpad' that we saw earlier. Easy right? More examples will follow.
7. Nightlight Mode ON
When you're glued to your laptop/PC screen for a large amount of time everyday, it is advisable that you enable the automatic nightlight mode for the sake of your eyes. Be it the laptop or my phone, this has become an essential feature. The sight of a LED display without nightlight ON during lowlight conditions immediately gives me a headache these days. Easily one of my favourite in-built features on GNOME.Settings > Devices > Display > Night Light ON/OFF
OR as before, Hit superkey > search for 'night light'. It will take you straight to the submenu under Devices > Display. Guess you wouldn't need anymore examples on that.
8. Safe Eyes App for Ubuntu
A popup that will fill the entire screen and forces you to take your eyes off it.
Installation is pretty straight forward. Just these 3 commands on your Terminal.
sudo add-apt-repository ppa:slgobinath/safeeyes sudo apt update sudo apt install safeeyes
9. Privacy on Ubuntu 18.10
Guess I don't need to lecture you on the importance of privacy in the post-PRISM era.
Ubuntu remembers your usage & history to recommend you frequently used apps and such. And this is never shared over the network. But if you're not comfortable with this, you can always disable and delete your usage history on Ubuntu. Settings > Privacy > Usage & History
10. Perhaps a New Look & Feel?
As you might have noticed, I'm not using the default Ubuntu theme here.
Right now I'm using System 76's Pop OS GTK theme and icon sets. They look pretty neat I think. Just three commands to install it in your Ubuntu 18.10.
This will open up a text editor window which has only one entry: "enabled=1". Change the value to '0' (zero) and you have Apport error reporting completely disabled.
Follow us on Facebook, and Twitter.
sudo add-apt-repository ppa:system76/pop sudo apt-get update sudo apt install pop-icon-theme pop-gtk-theme pop-gnome-shell-theme sudo apt install pop-wallpapers
Execute last command if you want Pop OS wallpapers as well. To enable the newly installed theme and icon sets, launch GNOME Tweaks > Appearance (see screenshot). I will be making separate posts on themes, icon sets and GNOME shell extensions. So stay subscribed.
11. Disable Error Reporting
If you find the "application closed unexpectedly" popups annoying, and would like to disable error reporting altogether, this is what you need to do.sudo gedit /etc/default/apport
This will open up a text editor window which has only one entry: "enabled=1". Change the value to '0' (zero) and you have Apport error reporting completely disabled.
Follow us on Facebook, and Twitter.









