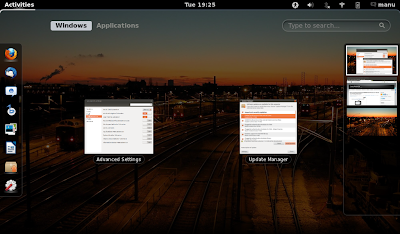GNOME Shell is GNOME foundation's official shell for GNOME 3.0 and as we have seen in so many posts before, GNOME Shell is an incredibly good alternative for Canonical's Unity UI which became the default Ubuntu interface starting from Natty Narwhal release. The least you can say is, now you have two unique interfaces to choose from instead of plain vanilla GNOME. Top things to do after installing GNOME Shell in Ubuntu 11.10.
GNOME Tweak Tool should have been a default application. One of the most important complaint about GNOME Shell is that, it hides a lot more than it should be doing. And that is where GNOME Tweak Tool becomes important. A number of very important GNOME Shell related settings are accessible via GNOME Tweak Tool, many of which we will discuss below.
Enable ALT + F2 in GNOME Shell
For some strange reasons, ALT + F2(run command prompt) is not activated by default in GNOME Shell. But don't worry, you can easily enable it by doing the following.
- Launch 'System Settings' and goto Keyboard - Shortcuts - System menu.
- You will notice that, 'show the run command prompt' option is in the 'Disabled' state by default. Click on it and hit ALT + F2 to create the new shortcut key. That will do it.
Install GNOME Sushi File Preview Application
GNOME Sushi is a simple file preview application for GNOME. GNOME Sushi lets you take a peek into files and folders quickly and easily. After installing GNOME Sushi, all you need to do is, select the file you want to preview and hit space bar.
- Alt+Tab: Switch between applications. Window previews of the applications with multiple windows are also available. Previews show up after a short delay.
- Alt+[key above Tab]: Switches between windows within an application.
- Window maximizing and tiling: Like in Ubuntu Oneiric's Unity UI, you can maximize a window by dragging it to the top edge of the screen. To unmaximize, pull it down again. By dragging windows to the left/right edges of the screen you can tile them side by side.
- Hot corner: Moving the mouse pointer to the top left corner of the screen will take you to the overview or back to the desktop.
- Activities button: This will take you to the overview or back to the desktop.
- Super(Windows) key: Will take you to the overview mode or back to the desktop.
- Ctrl+Alt+Up/Down arrow: Switch between workspaces.
Many keyboard and mouse shortcuts for GNOME Shell, like that for launching applications, will inevitably be similar to that of Ubuntu 11.10 Oneiric Ocelot. Hence, you might want to take a look at essential keyboard shortcuts for Unity as well.
Learn the Basic GNOME Shell Terminologies
- Here are some of those concerning GNOME Shell's overview mode:
- Dash: Vertical bar on the left, that shows your favorite and running applications.
- View selector: Lets you pick between Windows and Applications.
- Workspace list: Vertical bar on the right, with thumbnails for the active workspaces.
- There are more, see this list.
- Unlike Ubuntu's Unity, GNOME Shell already has plenty of stunning third-party themes available for download. See our featured GNOME Shell themes with instructions.
- Alternatively, you can install GNOME Shell themes using User-Theme extension.
- My preferred icons theme for GNOME Shell and Unity is Faenza Icons Theme.
- In the default GNOME Shell status menu, there are no options for either PowerOff or Hibernate(PowerOff button becomes visible when you click ALT key while in the Status Menu, I have no idea how it is even useful). Alternative Status Menu GNOME Shell Extension is for those who want those items visible all the time.
- It replaces GNOME Shell status menu with one featuring separate Suspend and Power Off. Adds the ability to hibernate as well.
- You need to add GNOME Shell Extensions PPA first of all and then install the package gnome-shell-extensions-common. For that, copy-paste the following lines into Terminal.
sudo add-apt-repository ppa:ferramroberto/gnome3 sudo apt-get update sudo apt-get install gnome-shell-extensions-common
- Done. Now, install Alternative Status Menu extension for GNOME Shell.
sudo apt-get install gnome-shell-extensions-alternative-status-menu
- Done. Alternative Status Menu GNOME Shell Extension is successfully installed.
- After installing the extension, you need to log out and log back in again(OR hit ALT+F2 and type 'r', then press ENTER). Now, launch GNOME Tweak Tool, select 'Shell Extensions' menu item and you will see Alternative Status Menu extension right there. Change its status to ON and you are done.
Install Window Navigator GNOME Shell Extension
- Window Navigator GNOME Shell extension lets you select between open windows while in the overview mode by holding ALT + number. A must have for shortcut freaks.
- To install it, you need to add GNOME Shell extensions PPA(if you haven't already ie.). See the instructions detailed above for that. Then install the extension.
sudo apt-get install gnome-shell-extensions-windows-navigator
- Done. Again, log out and log back in again(OR hit ALT+F2 and type 'r', then press ENTER). Now, launch GNOME Tweak Tool, select 'Shell Extensions' menu item and you will see Window Navigator Extension right there. Change its status to ON.
- Want to check out more of them? Our collection of top 7 GNOME Shell extensions.