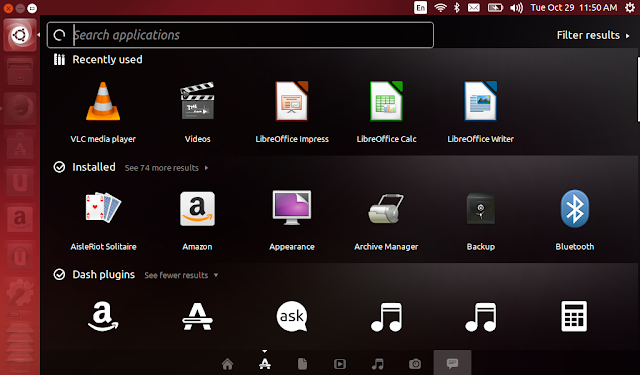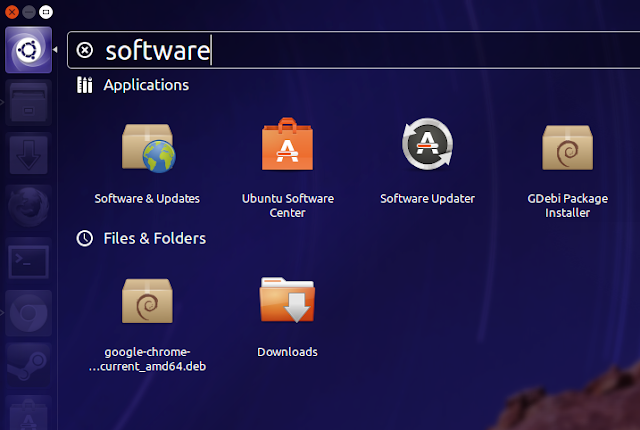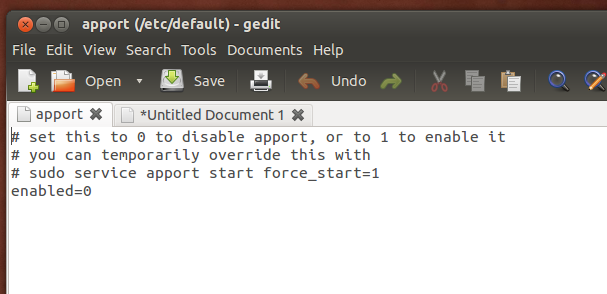Much like the previous Ubuntu 13.04, the latest Ubuntu 13.10 "Saucy Salamander" is also an incrementally updated release with no major visible changes. But that is to be expected with Unity slowly maturing as a robust desktop alternative. For a more detailed analysis, wait for our full-blown review of Ubuntu 13.10. For now, here are a few things you could do after installing Ubuntu 13.10 Saucy Salamander to make it even more tuned to your needs.
Things to do After Installing Ubuntu 13.10
I consider Ubuntu 13.10 as only "marginally improved" when compared to previous iterations. And customizations it require are very similar too. One thing I definitely NOT like is this bug where the dash has a thick black background every now and then. It's ugly as heck.
Things to do After Installing Ubuntu 13.10
I consider Ubuntu 13.10 as only "marginally improved" when compared to previous iterations. And customizations it require are very similar too. One thing I definitely NOT like is this bug where the dash has a thick black background every now and then. It's ugly as heck.
Once I changed the wallpaper, the issue doesn't seem to reappear. I surely hope so anyway. Now, lets just concentrate on things you need to do after installing Ubuntu 13.10.
- Starting from Ubuntu 11.04 release, you can install restricted codecs package (which include Adobe Flash, MP3 codecs and such) during installation of Ubuntu OS itself.
- Notice the arrows pointing to the boxes in the screenshot above. If you tick both of them during the Ubuntu installation process (make sure you are connected to the internet before doing so), restricted extras package will be installed automatically and you will be able to play mp3's, avi's, mp4's etc. and watch flash videos (YouTube videos for example) right after Ubuntu installation is done with.
- But there is a catch. If you have a slow internet connection (which is very rare these days), ticking the boxes shown in the screenshot above will unnecessarily lengthen the installation process. I for one prefer to do all that after installing Ubuntu. If you are like me, the next two steps are for you.
- After you install brand new Ubuntu 13.10, the first thing you need to do is to update repositories and make sure you have the latest updates installed.
- Search for Software Updater in Unity Dash and launch the Software Updater app. It will automatically check for updates available. Install the updates.
- OR you could simply use the command line method. Open Terminal (Ubuntu 13.10 Keyboard Shortcut: Ctrl + Alt + T) and copy-paste the following command into Terminal.
sudo apt-get update && sudo apt-get upgrade
- Enter your password when asked and you're done. Your new Ubuntu 13.10 has been successfully updated and upgraded.
- Install the "ubuntu-restricted-extras" package. This will enable your Ubuntu to play popular file formats like mp3, avi, flash videos etc. CLICK HERE (to install directly from Ubuntu Software Center) OR simply copy-paste the following command into Terminal to install the package (You need not do this if you have ticked the 'right' boxes before).
sudo apt-get install ubuntu-restricted-extras
- Done. [Note: The package contains some proprietary fonts and such which will not be downloaded while OS installation. Hence, you might still want to install Ubuntu Restricted Extras package even though you ticked those boxes before.]
- Additional Drivers is not a standalone application since Ubuntu "Quantal Quetzal". In Ubuntu 13.10, Additional Drivers functionality sits in a new tab inside Software & Updates (previously called Software Sources).
- In my case, all the hardware drivers including graphics, sound and wireless drivers were enabled automatically. But this may not be the case for everyone.
- If you are among the not-so-lucky, open Unity dash (Ubuntu 13.10 Keyboard Shortcut: Super key) and search for 'Software & Updates' application.
- Check for additional drivers available and activate the ones you want. In majority of the cases, this will do the trick. If you're not able to get hardware drivers working yet, you'll have to do a fair amount of digging through ubuntuforums and askubuntu.
- Launch System Setting and goto Mouse & Touchpad under Hardware.
- Unselect Two finger scroll.
Unity Tweak Tool: The Insanely Good Tweaking Tool for Ubuntu
- When it comes to tweaking Unity, there's no better candidate. Even the default Ubuntu Settings app is no match for Unity Tweak Tool.
- Unity Tweak Tool is available in default Ubuntu 13.10 repositories.
- Click Here to install Unity Tweak Tool in Ubuntu 13.10.
- Unity Tweak Tool has a lot of options to tinker with, about which we will discuss in detail later on in this post.
Display Current Date and Day on Top Panel
- Trivial stuff, but something I've been doing for years with each new Ubuntu release.
- By default, only time is displayed on top. By going to the Time and Date Settings, you can modify it to display both date and weekday along with time.
Disable Online Search Results in Unity Dash
- Online search results in Unity dash, sounds like a good idea on paper, but not in the real world. It unnecessarily makes Dash search slower (at least for me).
- To disable it, goto System Settings app and find Privacy category.
Disable Record Activity Option in Unity Dash
- Ubuntu by default will be recording your activity which is later used to refine searches in Unity and such. You can completely disable this feature by accessing Privacy category within System Settings application.
- You can optionally disable recording for a pre-defined set of files only like image, text, video etc. instead of completely disabling recording altogether (my preferred way).
Disable Unnecessary Error Messages from Appearing in Ubuntu 13.10
- If errors like that with titles such as "ubuntu 13.10 has experienced an internal error", "System program problem detected" etc. are common in your Ubuntu installation, you might want to disable Apport error reporting tool altogether.
- Hit ALT + F2 and run the following command (as in the screenshot above).
gksu gedit /etc/default/apport
- Change value of "enabled" from 1 to 0 (instructions are provided in the text file itself).
- Save and exit. Now for changes to take effect, do the following in Terminal.
sudo restart apport
- OR do a system restart. Both will do. Apport is supposed to be disabled in stable releases and yet I'm finding it enabled in almost all major releases since Ubuntu 12.04.
Enable Workspaces for Ubuntu 13.10
- Back in 2007, one of the first "feature" that attracted me to Ubuntu was the multiple workspaces thing and all the cool animations you could do with it. I know, it's kind of silly but workspaces are still very important to me.
- Ubuntu 13.10 by default disable workspaces. You can easily re-enable it by going to System Settings - Apperance window (see screenshot above for reference).
Unlock/Remove Unwanted Stuff from Launcher
- A lot of apps are there in the Unity Launcher by default and this can be a problem if you're using a smaller screen device like netbooks.
- I almost never use apps such as LibreOffice Writer, LibreOffice Calc and even Ubuntu Software Center. Unlocking them from launcher makes the whole Unity experience a little less cluttered (Right Click - Unlock from Launcher).
- You can also re-arrange stuff in the Launcher by simple double-click and drag action.
- If you want to be a PRO Ubuntu user, you've to learn the shortcuts. And there's a ton of them for Ubuntu's Unity interface.
- Press and hold the Super key (aka Windows key) and learn the basics.
- NOTE: If you are new to Ubuntu 13.10 and Unity, you might not want to do this. Stay with default settings for the time being and find for yourself if Lenses are useful or not.
- I have never found video, music or photo lens useful. I know where exactly my files are and I would simply use Nautilus file browser instead. And I have rarely used gwibber and shopping lens, that too mostly for testing purposes.
- If you're like me, you might want to remove them for a faster responding Unity dash. Copy-paste the following command into Terminal.
sudo apt-get autoremove unity-lens-music unity-lens-photos unity-lens-gwibber unity-lens-shopping unity-lens-video
- Done. Also recommended: Fix Ubuntu.
- Jupiter used to be an easy to use hardware and power management applet for laptops and netbooks running Linux.
- I have had overheating problems in Ubuntu on several occasions. Jupiter came to the rescue every single time. Jupiter project is now discontinued.
- In a spectacular coincidence of sorts, the overheating bug is back too. My Dell laptop now constantly runs on temperatures well above 50 degrees Celsius. TLP looks like a good alternative. Here's how you install TLP in Ubuntu 13.10.
sudo add-apt-repository ppa:linrunner/tlp sudo apt-get update sudo apt-get install tlp tlp-rdw
- Just restart the system and you're done. There are no specific settings you need to do to make TLP work. Just install and forget.
Note: This post has been heavily adapted from our previous post about Ubuntu 13.04 "Raring Ringtail" on the the same subject, including the screenshots. Refer that article for more tips.