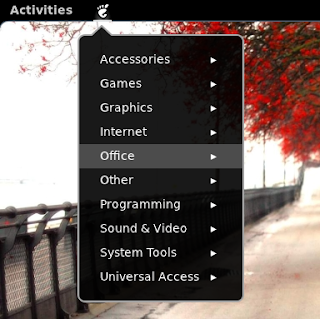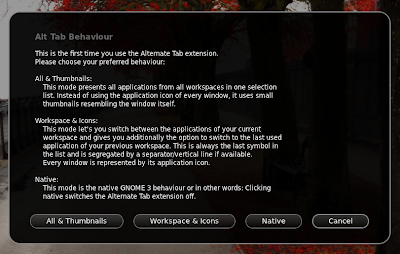Being able to install GNOME Shell in Ubuntu Oneiric is exciting. And as we experienced in our earlier review of GNOME Shell in Ubuntu 11.10, GNOME Shell has come a long since its first release and now is a very stable, fast and usable shell for GNOME. To further improve the functionality, GNOME Shell has extensions support. Though these are very early stages, there are quite a number of really good GNOME Shell extensions already.
Install GNOME Tweak Tool First
Before getting started, you need to install GNOME Tweak Tool which is an excellent application for managing GNOME Shell extensions. This tool has many other functionalities and can even be used for managing GNOME Shell themes. To install it, just search for 'GNOME Tweak Tool' in Ubuntu Software Center OR click the following link.
Install GNOME Shell Extensions in Ubuntu 11.10 via PPA- You need to add GNOME Shell Extensions PPA first of all and then install the package gnome-shell-extensions-common. For that, copy-paste the following lines into Terminal.
sudo add-apt-repository ppa:ferramroberto/gnome3 sudo apt-get update sudo apt-get install gnome-shell-extensions-common
- Done. Now let's get started with individual GNOME Shell extensions available.
- Workspace Switcher GNOME Shell extension lets you quickly move between different workspaces, as you can see in the screenshot. Do the following in Terminal to install it.
sudo apt-get install gnome-shell-extensions-workspace-indicator
- Done. Workspace Switcher GNOME Shell extension is installed.
- In the default GNOME Shell status menu, there are no options for either PowerOff or Hibernate. Alternative Status Menu GNOME Shell Extension is for those who want those items visible all the time.
- It replaces GNOME Shell status menu with one featuring separate Suspend and Power Off. Adds the ability to hibernate as well.
sudo apt-get install gnome-shell-extensions-alternative-status-menu
- Done. Alternative Status Menu GNOME Shell Extension is successfully installed.
- Displays CPU and Memory usage graphs while in overlay mode. Graphs are fine, but I still prefer numerical displays like we saw with Sysmonitor Application Indicator for Unity.
sudo apt-get install gnome-shell-extensions-system-monitor
- Done. SystemMonitor GNOME Shell Extension is successfully installed.
- Old school Applications Menu for GNOME Shell.
sudo apt-get install gnome-shell-extensions-apps-menu
- Done. Apps Menu GNOME Shell Extension is successfully installed.
- A simple Places Menu for GNOME Shell, love its simplicity.
sudo apt-get install gnome-shell-extensions-places-menu
- Done. Places Menu GNOME Shell Extension is successfully installed.
User-Theme GNOME Shell Extension
- Though good quality GNOME Shell themes are available in large number already, the installation process is not so straight forward. User-Theme GNOME Shell extension lets you change GNOME Shell themes directly using GNOME Tweak Tool.
- Extension loads themes from ~/.themes/THEME_NAME/gnome-shell directory.
sudo apt-get install gnome-shell-extensions-user-theme
- Done. User-Theme GNOME Shell Extension is successfully installed.
- Browse our collection of top 10 GNOME Shell themes.
Alternate Tab GNOME Shell Extension
- Lets you use classic Alt+Tab (window-based instead of app-based) in GNOME Shell. It has options for showing window thumbnails as well. A little buggy though.
sudo apt-get install gnome-shell-extensions-alternate-tab
- Done. Alternate Tab GNOME Shell extension is successfully installed.
- Many of you might be wondering why the installed GNOME Shell extensions are not showing up in your Ubuntu 11.10 yet. First of all, after installing the extensions you like, you need to log out and log back in again(OR hit ALT+F2 and type 'r').
- Now, launch GNOME Tweak Tool(which we recommended at the start of this post).
- Select Shell Extensions from left sidebar, you will see all your favorite GNOME Shell extensions right there. ON or OFF the extensions as you wish(User-Theme extension is an exception here, you have to close and open GNOME Tweak Tool after enabling the extension for it to work properly).
Remove all Extensions in One Stroke
- If you find yourself in any sort of trouble after installing GNOME Shell extensions from above, you can remove them all in one stroke. Just do the following in Terminal.
sudo apt-get remove gnome-shell-extensions-*
- Remember, this will remove all packages in your system whose filename starts with "gnome-shell-extensions-". So be careful.
- Conversely, you can install all the GNOME Shell extensions available in one go by using the term "install" instead of "remove"(without quotes) in the above command. Do it at your own risk though. Some of these extensions are not very stable and could cause serious harm. You have been warned. Big thanks to lffl blog for the PPA.